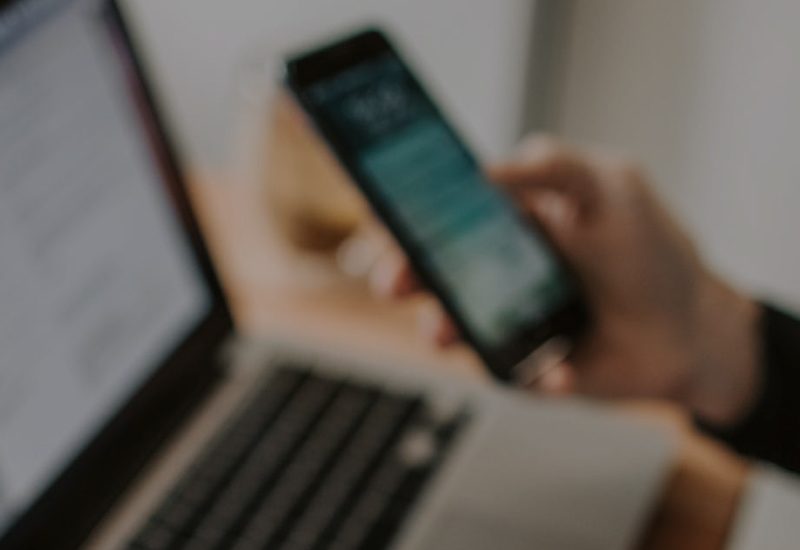Manual de Usuario de Nutrium
Nutrium es un software que permite optimizar tus citas y proporcionar un mejor seguimiento a tus clientes, en particular a través de una aplicación móvil gratuita.
En esta guía, hablaremos sobre todas las características de Nutrium, desde registrar un cliente hasta publicar tu sitio web, lo que te ayudará a hacer crecer tu negocio y atraer a más clientes.
Echa un vistazo al índice a continuación y consulta la sección donde tienes dudas o le este manual completo para conocer Nutrium de principio a fin.
¿Todavía no estás usando Nutrium?
Únete a más de 20.000 dietistas y prueba gratis nuestro software de nutrición.
Prueba ahora- I. Cómo registrar un cliente
- II. Cómo programar una consulta
- III. Cómo iniciar una consulta
- 1. Flujo de consulta
Cómo registrar un cliente
El primer paso es el registro de un cliente. Esto se puede hacer de dos maneras distintas. La primera opción es usar el botón de acceso rápido, y la segunda es acceder a la opción Clientes desde el menú lateral izquierdo y agregar un cliente.

Aquí solo tienes que registrar el nombre del cliente, el sexo, la fecha de nacimiento, el país y el correo electrónico - que será necesario para acceder a la aplicación móvil. Si el cliente no tiene una dirección de correo electrónico, Nutrium generará un correo electrónico aleatorio.

Después de registrar el cliente, puedes programar su próxima cita. Esto es muy importante para mantener la información organizada.
Cómo programar una consulta
Programar una cita también es muy fácil y se puede hacer de dos maneras: en el botón de acceso rápido o en la sección Agenda.

En cualquier caso, tendrás acceso a la agenda, puedes elegir el día y la hora de la cita y seleccionar su duración. Verifica que toda la información es correcta y haz clic en el botón de programar.

¿Todavía no estás usando Nutrium?
Únete a más de 20.000 dietistas y prueba gratis nuestro software de nutrición.
Prueba ahora
Cómo iniciar una consulta
Para verificar tu horario actual o todo lo que has planeado para el día, vuelve a la Página inicial, ya que esta es la mejor manera de gestionar tus tareas.
Es necesario conocer estos pasos iniciales para estar listo a comenzar una cita en Nutrium.

En el software, las consultas se dividen en 8 pasos. Puedes navegar libremente a través de estos pasos de la cita.
Flujo de la consulta
La consulta de nutrición se divide en 8 pasos o apartados:

1.1. Informaciones

Aquí puedes registrar toda la información de clientes y consultas. Ningun campo es obligatorio.
El campo Observaciones es libre y puedes registrar información sobre el cliente y/o sobre la consulta. Puedes agregar varias observaciones.

En la parte inferior derecha de la pantalla tienes la posibilidad de agregar Archivos (resultados de analíticas o de otro tipo), sin límite de archivos.

Sobre el campo Archivos, podrás definir Objetivos para tu cliente, que puede consultar desde la aplicación móvil.

En la parte superior derecha, puedes registrar los hábitos alimenticios de tus clientes en la sección Diario alimentario. Tienes la posibilidad de elegir comidas y agregar alimentos. El registro del diario alimentario es importante ya que aparecerá más adelante en la pestaña Comidas al crear el plan de alimentación.

1.2. Acompañamiento

Este apartado debe usarse desde la cita de seguimiento. Cuando el cliente tiene acceso a la aplicación móvil y registra el diario alimentario, la ingesta de agua o la actividad física, podrás verificar toda esa información en esta página, incluso si está siguiendo tus recomendaciones.
Las consultas programadas aparecen en la agenda en color verde, naranja, rojo o gris.

- Verde: el cliente cumplió todas las comidas;
- Naranja: el cliente hizo algunos cambios (1) a la dieta;
- Rojo: el cliente hizo varios cambios (1) a la dieta;
- Gris: el cliente no registró información.
(1) Los cambios pueden ser:
- agregar uno o más alimentos a la comida;
- exclusión de uno o más alimentos de la comida;
- cambiar las cantidades de uno o más alimentos de la comida;
- adición de una o más comidas;
- exclusión de una o más comidas.
La barra azul corresponde al objetivo de ingesta de agua. Si la barra está completamente azul, significa que el cliente ha consumido la cantidad recomendada de agua.

Si el cliente registra una actividad física (o se sincroniza desde Google Fit para clientes Android), aparecerá un icono verde a la derecha de la barra azul.

Todas las actividades se detallan en la columna de la derecha.

A la derecha, justo debajo de las Actividades, el profesional puede ver todos los mensajes intercambiados con el cliente.

1.3. Mediciones
En esta pestaña puedes registrar todas las mediciones del cliente.

Use el botón "Registrar varias mediciones en simultáneo" para registrar todas las mediciones al mismo tiempo.

Al hacer clic en el botón Configurar tipos de mediciones en la parte inferior de la página, puedes seleccionar las mediciones que deseas ver y ocultar otras que no sueles usar en tu consulta.

Recomendamos que registres al menos el peso y la altura de tu cliente para calcular sus necesidades energéticas en el siguiente paso.
Si quieres utilizar nuestras ecuaciones predictivas de composición corporal, puedes optar por registrar los pliegues cutáneos necesarios o integrar con InBody para que estos resultados se graben automáticamente.
Para el porcentaje de grasa, si deseas utilizar una de las ecuaciones predictivas disponibles, deberás registrar los pliegues cutáneos necesarios. Nutrium calculará el porcentaje de masa grasa utilizando la ecuación predictiva que eligiste para adaptarse mejor a tu cliente.

La suma de los 5 y de los 8 pliegues se utiliza para evaluar el progreso en la composición corporal. Al registrar las mediciones de estos pliegues cutáneos, el software calcula la suma automáticamente.

Al hacer clic en cada una de las mediciones en la columna izquierda, puedes ver a la derecha todos los valores de esa medición y su gráfico con la evolución.
Para ver el informe del progreso de todas las mediciones, puedes hacer clic en el icono de la impresora a la derecha del botón Registrar varias mediciones en simultáneo.


En esta sección, también puedes definir objetivos para tu cliente.

1.4. Planificación

Después de ingresar la información en el apartado de las Mediciones, el software muestra los valores de peso, masa grasa e IMC.
El valor objetivo aparece de forma predeterminada al igual que las recomendaciones. Tienes la posibilidad de cambiar estos objetivos y establecerlos con el cliente.
El software también muestra la tasa metabólica basal y las necesidades diarias de energía del cliente. Puedes elegir la fórmula que deseas usar para calcular estos valores. Si lo necesitas, puedes editar el valor calculado por Nutrium.

Una vez que se establecen los objetivos, puedes definir la distribución de macronutrientes. Debes mover las barras para establecer el porcentaje deseado. A la derecha de las barras puedes ver la cantidad total de cada macronutriente y la cantidad en gramos/kg de peso corporal.

Todos estos cálculos se relacionan con la planificación por defecto. Puedes cambiar el nombre de esta planificación y crear hasta 7 versiones diferentes.

Si tienes, por ejemplo, clientes deportivos, puedes crear una planificación para los días de entrenamiento y una planificación diferente para los días de descanso.
1.5. Comidas

En esta pestaña puedes crear un plan de alimentación para tu cliente.

Algunas comidas aparecen por defecto. Puedes cambiar el nombre y la hora de cada una. También puedes eliminar comidas (haciendo clic en los tres puntos a la derecha) o agregar otras, haciendo clic en el botón verde Agregar nueva comida que sale en la parte inferior de la página.


Para agregar un nuevo alimento, deberás hacer clic en el campo Agregar nuevo alimento y escribir el nombre del alimento deseado. Por defecto, te salen las tablas de composición de alimentos de tu país, sin embargo puedes seleccionar otras tablas de alimentos en la página Configuraciones y preferencias (más información en la sección Configuraciones y preferencias del manual.
Al pasar el ratón sobre cada comida puedes:

- Cambiar la cantidad;
- Cambiar el nombre (si deseas simplificar el nombre de la comida);
- Consultar la información nutricional (por porción);
- Eliminar la comida.
Si deseas buscar un alimento con un contenido de nutrientes alto o bajo, puedes usar el filtro junto al campo de búsqueda de alimentos. Los alimentos se enumeran en orden ascendente o descendente del nutriente.

El último diario alimentario registrado en la pestaña Informaciones sale a la derecha de la pantalla. Esto facilita la creación de una dieta equilibrada que se adapta mejor a los hábitos y gustos alimentarios de los clientes.

A medida que agregas alimentos a la dieta, el software calcula automáticamente el análisis nutricional. Por lo tanto, puedes comparar los valores de los nutrientes de la dieta con lo que habías planeado previamente.


Con Nutrium puedes registrar tus propios alimentos, suplementos o recetas y crear grupos de alimentos o listas de equivalentes (explicación en la sección Equivalencias del manual).
Luego, puedes agregar tus alimentos, recetas, listas de equivalentes o grupos de alimentos al plan de alimentación. Para ello, deberás seleccionar la opción correspondiente en la flecha a la derecha del campo de búsqueda de alimentos.

También es posible importar comidas para que puedas crear tu dieta de forma más rápida. Si deseas, por ejemplo, recomendar una merienda de otro paciente, solo tienes que importarla seleccionando el paciente que quieras. Esta característica te permite copiar comidas sin tener que volver a registrar todos los alimentos.
Si no deseas que la comida sea exactamente la misma, puede hacer los cambios necesarios. Para importar una comida, haz clic en la flecha al lado de la hora de cada comida.

Hay otras funcionalidades a las que se puede acceder desde los botones en la parte superior derecha, al lado del nombre de los días de la dieta.

Se pueden crear hasta 7 versiones diferentes de planes de alimentación. Cada una de estas versiones se puede asociar con una de las planificaciones definidos en la pestaña Planificación.


Para ahorrar tiempo, puedes importar una dieta modelo o una dieta que hayas creado para otro cliente. Puedes crear varios planes de alimentación modelo (explicado en la sección Modelos de este manual).

También puedes programar nuevos planes de alimentación para importar en una fecha definida. Esta característica es útil si deseas ofrecer a tus clientes dietas para todo el mes.
Para programar la importación de una dieta, deberás hacer clic en el icono de importación como se mencionó anteriormente y eligir la dieta para importar. Luego, pincha en la flecha del botón verde y luego en Programar importación.

Solo tienes que eligir la fecha de importación y confirmar.


Te salirá un mensaje sobre la dieta (o las diferentes versiones de la dieta) para recordarte la fecha en que se reemplazará. Puedes programar varias importaciones para el mismo cliente.

Después de crear el plan de alimentación del cliente, podrás guardarlo como un archivo (y tenerlo disponible en la pestaña Informaciones) o guardarlo como un plan de alimentación modelo, para que puedas importarlo y editarlo con otros clientes.

Al hacer clic en el icono de la impresora, podrás exportar el plan de alimentación en formato PDF e imprimirlo.

1.6. Recomendaciones

En esta pestaña puedes añadir recomendaciones para la actividad física, los alimentos que tu cliente debe evitar, la ingesta de agua y otras recomendaciones complementarias.
- Actividad física: en esta sección puedes dar recomendaciones de actividad física para agregar la dieta de tu cliente. Nutrium tiene una base de datos de ejercicios y calculará, a través de los MET, la energía gastada por el cliente. También deberás definir la duración y frecuencia de la actividad.
Nutrium proporciona información sobre el promedio de calorías gastadas por día en esta actividad. Si recomiendas una actividad, por ejemplo, 3 veces a la semana, Nutrium asignará el gasto durante 7 días a la semana.

- Alimentos a evitar: este campo es libre y puedes agregar cualquier alimento que desees. Puedes crear modelos de alimentos a evitar en una determina patología e importarlos.

- Ingesta de agua entre comidas: aquí puedes establecer un objetivo de consumo de agua para tu cliente.

- Otras recomendaciones: en esta sección puedes definir recomendaciones adicionales para tu cliente. El campo es libre, y también puedes crear modelos de recomendaciones e importarlas o crear recomendaciones y guardarlas como una modelo/ plantilla.

1.7. Análisis

Esta pestaña tiene una de las mejores características de Nutrium ya que te permite consultar la información nutricional del plan de alimentación de tu cliente. Puedes comparar lo que planeaste en el menú de la Planificación con la dieta que realmente creaste en la sección de las Comidas.

También puedes verificar la distribución de cada macronutriente por comida, la distribución del agua y si se cumplen los requisitos de micronutrientes.
Hay tres fuentes científicas de recomendaciones disponibles, todas adaptadas a la edad y el sexo de los pacientes.


Si deseas hacer ajustes a la dieta, puedes consultar y filtrar los alimentos que contribuyen más o menos a cada nutriente.

Puedes revisar cada uno de los planes de alimentación creados, lo que significa que si tienes una dieta diferente para cada día de la semana, puedes ver la distribución de macronutrientes en cada día.
Puedes imprimir el análisis o exportarlo como PDF, para enviar al cliente o guardar como un archivo.

1.8. Entregables

Esta es la última pestaña del flujo de consultas. En esta página, puedes permitir acceso a tu cliente a la aplicación móvil, enviar la dieta y programar una nueva cita.
En la sección Recomendar nuestra aplicación, es posible enviar las instrucciones de acceso a la aplicación a tu cliente. Como profesional de Nutrium, también tienes la posibilidad de probar la aplicación como si fueras un cliente. Para ello, deberás iniciar la consulta ejemplo o consultar los datos del cliente ejemplo.

Luego, haz clic en la flecha circular verde para generar una contraseña. Puedes conectarte a la aplicación móvil con el correo electrónico del cliente ejemplo y la contraseña generada automáticamente.
Desde la pestaña Entregables, tienes la capacidad de exportar la dieta en formato PDF, enviar un mensaje predefinido al cliente con el plan de alimentación adjunto o enviarle cualquier otro mensaje.

Al tener acceso a la aplicación, tu cliente podrá ver su plan de alimentación y cualquier cambio que realices en cualquier momento.
Si quieres, puedes agregar notas de consulta. Todas las notas de consulta tienen una fecha asociada y el cliente no tiene acceso.

Desde esta página, también puedes habilitar o deshabilitar una o más funciones de la aplicación para tu cliente.

Acceso a la aplicación: puedes decidir y definir si tu cliente tiene o no acceso a la aplicación.
Funcionalidad de mensajes: define si tu cliente puede enviarte mensajes a través del chat de la app.
Confirmación de citas: al programar una cita, puedes decidir si la consulta será automáticamente confirmada o no. Al elegir la opción no confirmada, tu cliente será notificado en la aplicación y tiene la posibilidad de confirmar si estará o no presente en la cita.
Registro de peso: ofrece a tus clientes la posibilidad de registrar el peso en la app. Tendrás acceso al valor registrado por tu cliente, que salirá en el apartado de las Mediciones del software con una pequeña estrella, para que puedas distinguirlo fácilmente de otras medidas tomadas en consulta.
Diario alimentario: el cliente puede registrar información sobre el cumplimiento o no de las comidas de la dieta.
En la parte inferior de la página, desde el calendario, puedes programar la próxima cita.

Después de terminar los pasos del flujo de consulta, debes hacer clic en el botón verde `Finalizar consulta en la parte inferior de la página, o hacer clic en la bandera a la derecha de las 8 pestañas del flujo.


2. Menú lateral

2.1. Página inicial
En la Página inicial puedes ver una lista de las citas del día y tus próximas citas. Puedes ver fácilmente las consultas confirmadas y no confirmadas.

Desde esta sección también puedes gestionar tus citas: consulta la información del cliente, cambia la fecha o cancela la cita.

Si trabajas en varios lugares de consulta, puedes filtrar la información por cada lugar.


Al hacer clic en este icono, accederás a las conversaciones de la pestaña Acompañamiento.
2.2. Agenda
En la agenda del software, puedes ver tus próximas citas y los cumpleaños de tus clientes. También puedes configurar tus horarios de trabajo, programar citas para tus clientes y bloquear horarios para eventos específicos (charlas, curso, formaciones...).

2.3. Clientes
Desde la sección Clientes puedes acceder a toda la información de tu cliente.
Después de registrar un cliente, tienes la posibilidad de agregar etiquetas y puedes organizar a tus clientes de acuerdo con diferentes características. El nombre de la etiqueta es libre, por lo que puede escribir lo que quieras.

Luego, en la parte superior derecha de esta sección, puedes filtrar clientes por las etiquetas.

También puedes filtrar clientes por lugar de consulta o por su estado activo o no activo. Un cliente activo es un cliente cuya información relacionada con la consulta ha sido editada durante el transcurso del mes (vuelve activo si le envías un mensaje, registras una nueva medición, editas el plan de alimentación o haces otro cambio en la información de su perfil).
En la parte derecha de esta página puedes ver varias estadísticas de tus clientes.
2.4. Mensajes
Desde la sección Mensajes puedes enviar o ver los mensajes de tus clientes y organizarlos. Los últimos mensajes abiertos aparecen en el centro de la página. Si lo deseas, puedes recibir un correo diario con los últimos 5 mensajes abiertos.
Para enviar un mensaje, haz clic en el botón verde Enviar mensaje en la parte superior derecha.

Debes seleccionar la categoría del mensaje (consulta, plan de alimentación, pregunta, acompañamiento), elegir un asunto y un destinatario. Puedes enviar el mismo mensaje a varios clientes, filtrando por etiqueta o lugar de consulta.

A la derecha de la página tienes las estadísticas y una forma rápida de filtrar los mensajes.
2.5. Acompañamiento
Desde la sección Acompañamiento, puedes obtener una visión general de todas las actividades de tus clientes. Por ejemplo, puedes ver una estadística que indica el número de clientes que siguen tus recomendaciones, que tienen dificultades o que no registran información.
Las opciones Mensajes y Acompañamiento en el menú del lado izquierdo tienen una estrella, ya que solo están disponibles en el Plan "Acompañamiento" del software (explicado en la sección Gestión de la suscripción de este documento).

2.6. Alimentos
Si hay alimentos que sueles recomendar a tus clientes pero que no están disponibles en las tablas de composición de alimentos de Nutrium, puedes agregarlos en esta sección.
Para crear un nuevo alimento, haz clic en el botón 'Crear alimento' o en el '+' en la parte superior derecha.

Al registrar un nuevo alimento, no es obligatorio rellenar toda la información nutricional.
Si deseas complementar la información nutricional de un alimento que ya existe en una de las tablas de composición de alimentos o crear un alimento similar, puedes duplicar un alimento existente en una de estas tablas y hacer los cambios necesarios.
Para eso, busca la comida que deseas duplicar y haz clic en ella. Luego, pincha en Duplicar para editar en la parte inferior izquierda.

Si uno de tus clientes está tomando un suplemento o te gustaría recomendarle un suplemento y tener esto en cuenta en el análisis nutricional de la dieta, puedes agregar tu base de datos de suplementos en esta sección haciendo clic en 'Crear suplemento'.

2.7. Recetas
En esta página, puedes crear recetas para entregar al cliente o incluirlas en las dietas.
Primero, deberás registrar la información básica de la receta (nombre, descripción, tiempo total...). Luego, puedes agregar una foto de la receta y una o más categorías (platos de pescado, desayunos, meriendas...).

Después de completar la información básica de la receta, debes elegir los ingredientes. Busca los ingredientes en las bases de datos disponibles y define la cantidad. A medida que agregas alimentos, el análisis nutricional sale automáticamente.

Después de ingresar todos los ingredientes, deberás agregar los pasos del método de preparación.
Puedes también definir medidas caseras/ porciones. Definir medidas caseras puede ser útil dependiendo de la receta. Si, por ejemplo, creas una receta de granola, puedes establecer 1 cucharada como medida casera.
Así tienes una manera fácil de cuantificar los platos cuando los agregas a la dieta.

En la sección Análisis puedes consultar la información nutricional de la receta.
El etiquetado nutricional aparece por cada 100 gramos, lo que te permite comparar dos recetas similares y por porción. En esta sección puedes ver la información nutricional completa: macro y micronutrientes.

2.8. Equivalencias
Para ayudar en la creación de planes de alimentación, tienes la posibilidad de crear listas de equivalentes o grupos de alimentos.
Ambos te permiten agrupar alimentos en un grupo/ listado, para que puedas agregar solo un "artículo" a la dieta en lugar de agregar todos los alimentos que componen el grupo/ listado individualmente.
Lista de equivalentes
Si deseas recomendar a tu cliente diferentes alimentos en la misma categoría (productos lácteos, cereales, frutas, vegetales, etc) puedes crear una lista de equivalentes. La lista de equivalentes contiene diferentes cantidades de diferentes alimentos que son equivalentes.

Una vez que hayas creado la lista de equivalentes, puedes consultar la información nutricional por porción en la parte inferior de la página.

Grupo de alimentos
Si deseas recomendar a tu cliente varias opciones de alimentos que tienen aproximadamente la misma composición nutricional por cada 100 gramos, deberás crear un grupo de alimentos.

Al crear un grupo de alimentos, no puedes elegir la porción de cada alimento, ya que siempre se agregan por porción de 100 gramos.
Para grupos de alimentos, al igual que las recetas, puedes definir medidas caseras. Abajo de las medidas caseras puedes consultar el análisis nutricional por cada 100 gramos.

Las listas de equivalentes y los grupos de alimentos se guardan automáticamente.
2.9. Modelos
En la sección Modelos tienes la posibilidad de crear planes de alimentación modelo (plantillas), modelos de alimentos a evitar y también de recomendaciones.
Crear planes de alimentación modelo funciona igual que crear planes de alimentación desde la pestaña Comidas del flujo del perfil del cliente. Puedes crear varias plantillas base para tener siempre en el software.
Nutrium ofrece 6 dietas modelo, con diferentes calorías y sin restricciones dietéticas.

Para crear listas de alimentos a evitar (en una patología, por ejemplo), los campos pueden llenarse libremente y puedes escribir los alimentos o tipos de alimentos que deseas, sin tener que buscarlos en las tablas de composición de alimentos.
También puedes crear modelos con recomendaciones para situaciones nutricionales específicas (hipercolesterolemia, diabetes, vegetarianismo u otro).
Todas estas plantillas/ modelos pueden importarse al perfil del cliente y podrás editarlas según cada cliente.
2.10. Actividades
Podrás verificar toda la actividad reciente, ya sea la tuya (programar citas, crear dietas, crear recetas...), de tus clientes (acceso a la aplicación y registro de peso), o las actividades de tus secretari@s.
Preferencias del profesional
3.1. Tu perfil
En esta sección puedes actualizar toda tu información básica y cambiar tu contraseña haciendo clic en la opción correspondiente debajo de tu nombre.
Lugares de consulta
En Nutrium puedes registrar todos tus lugares de trabajo. Si tienes un logotipo o marca por cada lugar de trabajo, puedes subirlo en esta sección. Si quieres, puedes incluir un logotipo diferente para cada lugar de consulta. Las dietas y recetas asociados con este lugar de consulta van a salir con el logo correspondiente.

Además de poder agregar tu logo, también puedes elegir un color para el diseño de los documentos.

Un lugar de consulta puede ser público o privado. Un lugar de consulta público aparecerá en tu sitio web de Nutrium (más información en la sección Página personal y blog de este documento) y permite a los clientes potenciales saber donde pueden beneficiarse de tus servicios.


Secretari@s
Si tienes un@ secretari@ que te ayuda a gestionar tu agenda, puedes darle acceso a Nutrium de forma gratuita.
Para eso, debes registrar su correo electrónico y su nombre completo y eligir el lugar de consulta asociado.

Luego, envíale las instrucciones de inicio de sesión para que pueda establecer una contraseña y conectarse al software, y solo puede acceder a la agenda y la lista de clientes.
Desde la sección Clientes, tu secretari@ tiene acceso a la información básica de contacto del cliente pero no ve la información del flujo de la consulta.
3.2. Página personal y blog
Nutrium ofrece la posibilidad de crear una página personal - un sitio web - con una sección de blog.
Para que tu sitio web sea publicado, debes completar los campos 'Presentación' y 'Sobre mí' y tener al menos un lugar de consulta público.


Disfruta de este sitio web 100% gratis y agrega enlaces a tus redes sociales.

Puedes incluir tus recetas en tu sitio web Nutrium. Para definir si una receta es privada o pública, haz clic en la receta y selecciona el botón en la sección Información básica de la receta (Pública/ Privada).

En la parte inferior de la página puedes ver la sección Blog, desde la cual podrás crear, editar y buscar tus artículos.

Después de registrar toda la información que necesitas para publicar tu sitio web Nutrium, haz clic en el botón verde a la derecha para tener una Vista previa de la página.

Pincha aquí para ver el ejemplo de una página personal de Nutrium.
3.3. Gestión de la suscripción
Desde esta sección puedes suscribirte a Nutrium y/o actualizar tu suscripción. Antes de suscribirte, deberás definir algunos parámetros:
- Versión: puedes elegir entre la versión Planes de alimentación y la versión Acompañamiento.
Con la Versión Acompañamiento, nuestro plan más completo tienes, junto con tus clientes, acceso a todas las funciones del software y aplicación móvil.
Con la versión Planes de alimentación, nuestro plan más económico, tienes acceso a todas las funciones del software, pero tus clientes no pueden enviarte mensajes a través de la aplicación móvil, confirmar citas, registrar el peso, ni registrar el diario alimentario en la aplicación móvil.
- Período de suscripción: puedes elegir un período de suscripción anual, semestral, trimestral o mensual. Cuando eliges el plan trimestral, semestral o anual, te ofrecemos un descuento del 5%, 10% y 20%, respectivamente.
- Límite de clientes activos al mes: nuestros precios varían según el número de clientes activos al mes. Por lo tanto, tenemos opciones adaptadas para nutricionistas que están empezando su actividad profesional.
Los clientes activos corresponden a los clientes cuya información se ha actualizado durante el transcurso del mes, ya sea un cambio en el plan de alimentación, una nueva medición o un mensaje.
Es decir, puedes tener una base de datos de 20 clientes y solo activar 10 en un mes. El recuento del número de clientes activos vuelve a cero cada inicio de mes.
Si deseas aumentar el número de clientes activos, puedes hacerlo en cualquier momento de tu suscripción. Debes hacer la actualización en esta página y pagar la diferencia.

Si tienes un código promocional, puedes agregarlo en los tres puntos en la parte superior derecha de la sección Información de suscripción.

Para calcular el valor de la suscripción, elige el número de clientes que pasas consulta cada mes (clientes activos), el período de la suscripción y si deseas la versión completa o la económica. Al final, puedes revisar tu suscripción y actualizar la información.
Luego, para suscribirte, pincha en el botón verde e ingresa tu información de pago (tarjeta de crédito o Paypal). Más información sobre las formas de pago aquí.

En la columna izquierda, puedes revisar la información de tu suscripción y saber cuándo finaliza. A la derecha, puedes completar tu información de facturación.
Para recibir tu factura, solicita a nuestro equipo directamente desde el chat de software.
Cuando pagas la suscripción a través de tu tarjeta de crédito, los pagos automáticos se activan. Por lo tanto, no tienes que preocuparte por renovar la suscripción, ya que se realizará automáticamente. Si lo deseas, siempre puedes optar por desactivar los pagos automáticos (enlace debajo de la columna izquierda después de la fecha de la próxima suscripción).
Al final de esta página puedes ver tu historial de pagos. También puedes saber rápidamente si tu suscripción está activa o no desde el ícono en la parte superior de la página.

3.4. Privacidad y notificaciones
Aquí puedes gestionar tus configuraciones de privacidad y notificaciones y eliminar tu cuenta.
- Privacidad: consulta nuestra Política de Privacidad y nuestros Términos y Condiciones.
- Notificaciones: puedes definir qué notificaciones deseas recibir:
Comunicaciones de marketing
Puedes decidir si deseas recibir nuestras comunicaciones, que incluyen información sobre nuevas funciones, nuevos artículos del blog o campañas de descuento.
Notificaciones del navegador
Tienes la capacidad de habilitar o deshabilitar las notificaciones de Nutrium desde tu navegador. Esta opción te permite recibir notificaciones cuando tus clientes te envían mensajes. Si deseas desactivar estas notificaciones, elige la opción 'No quiero recibir notificaciones'.
Puedes verificar si las notificaciones de mensajes están activas en el icono de mensaje en la parte superior de la página.

Correos electrónicos con actividades diarias
Para un mejor seguimiento de tus clientes, Nutrium te envía un correo electrónico diariamente con tus actividades diarias, como consultas programadas para el día, cumpleaños y conversaciones abiertas. De esta forma, puedes mantenerte al día con los nuevos mensajes y tus citas, sin tener que acceder al software.
Si deseas eliminar permanentemente tu cuenta, haz clic en el botón en la parte inferior de esta página. Ten en cuenta que la eliminación de tu cuenta es irreversible y se eliminarán todos los datos.
3.5. Configuraciones y preferencias
Puedes configurar todas tus preferencias desde esta sección.
Preferencias del sistema: aquí puedes cambiar el idioma, la zona horaria y las unidades de medida.
Preferencias del calendario: define si deseas ver los cumpleaños de tus clientes en el calendario. Así puedes enviarles un mensaje de cumpleaños.
Predeterminaciones: las funcionalidades de la aplicación móvil se pueden cambiar individualmente para cada cliente, pero también se pueden habilitar o deshabilitar para todos. En esta sección, puedes definir qué características deberían estar habilitadas (o inactivas) por defecto.
Ten en cuenta que algunas de estas características solo están disponibles para la versión Acompañamiento y no para la versión Planes de alimentación (chat del cliente, registro de peso en la aplicación, confirmación de citas y diario alimentario).

Preferencias de consulta: siempre que tienes una cita, el estado de la consulta puede ser "confirmado" o "no confirmado". Si la consulta sale como "no confirmada", el cliente puede confirmar o cancelar a través de la aplicación.
Las notificaciones de consulta te permiten evitar que el cliente pierda tu consulta. Puedes definir cuánto tiempo antes (en días y horas) el cliente recibe estos recordatorios y si prefieres que reciba 1, 2 o 3 recordatorios.

Preferencias de correo electrónico e impresión: cuando eliges enviar por correo electrónico la dieta al cliente, se envía automáticamente. En esta sección, puedes editar la plantilla de correo electrónico que se envía al cliente, es decir, el contenido y el asunto del correo electrónico.
En Secciones del plan de alimentación puedes definir qué información deseas que aparezca en el documento final del plan de alimentación:
- Informaciones del cliente (nombre, correo elecrónico, edad, peso, altura, IMC);
- Plan de alimentación (todas las comidas prescritas por uno o varios días);
- Recomendaciones (actividad física, alimentos a evitar, ingesta de agua entre comidas y otras);
- Otras informaciones (fecha y hora de creación);
- Recetas (información detallada sobre las recetas que se han agregado a la dieta);
- Firma.
En Formato de impresión puedes elegir entre un diseño simplista y un diseño con cajas, y un diseño con lista o diseño con columnas (para dietas con más de un día).
Además del diseño, también puedes definir el tamaño del texto de la impresión.
Tablas de composición de alimentos: puedes elegir qué tablas de composición de alimentos aparecerán en la pestaña Comidas cuando buscas un alimento para agregar a la dieta. En Nutrium hay 16 tablas de composición de alimentos disponibles.

Preferencias de mediciones: elige todas las mediciones (datos antropométricos, analíticos y de composición corporal) que deseas que aparezcan, por defecto, en la pestaña Mediciones.

3.6. Invita y gana descuentos (Programa de referencias)
Si te gusta Nutrium, ¡puedes ganar meses gratis para usar el software!

Solo tienes que compartir el enlace de esta página con tus compañeros y amigos. Echa un vistazo a lo que puedes ganar:
- Cuando 5 amigos se registran en el software, ganas 1 mes gratis;
- Cada vez que un amigo se suscribe al software, ambos ganan un 20% de descuento;
- Cuando 5 de tus amigos se suscriben al software, puedes usarlo gratis (si tus 5 amigos siguen usándolo).
Ingresa los correos electrónicos de tus compañeros y envía las instrucciones o copia el enlace y compártelo en tus redes sociales.
También puedes acceder rápidamente a la página Programa de referencias desde el icono de regalo en la parte superior de la página.

Si aún tienes dudas después de leer este manual, puedes ver los videos tutoriales en nuestro canal de Youtube o consultar nuestro Centro de Ayuda, con algunas preguntas frecuentes.

Nuestro equipo también está disponible para ayudarte a través del chat del software.

Aprovecha el chat para dejarnos tus sugerencias y tus comentarios sobre el programa. ¡Será un placer hablar contigo!
Esperamos que este manual te sea útil y que puedas conocer y disfrutar de todas las características de Nutrium de forma fácil.

![La liste de courses est disponible sur Nutrium [iOS et Android] !](https://wp.nutrium.com/wp-content/uploads/2021/06/Shopping-lists-are-already-available-on-Nutrium-800x600.png)